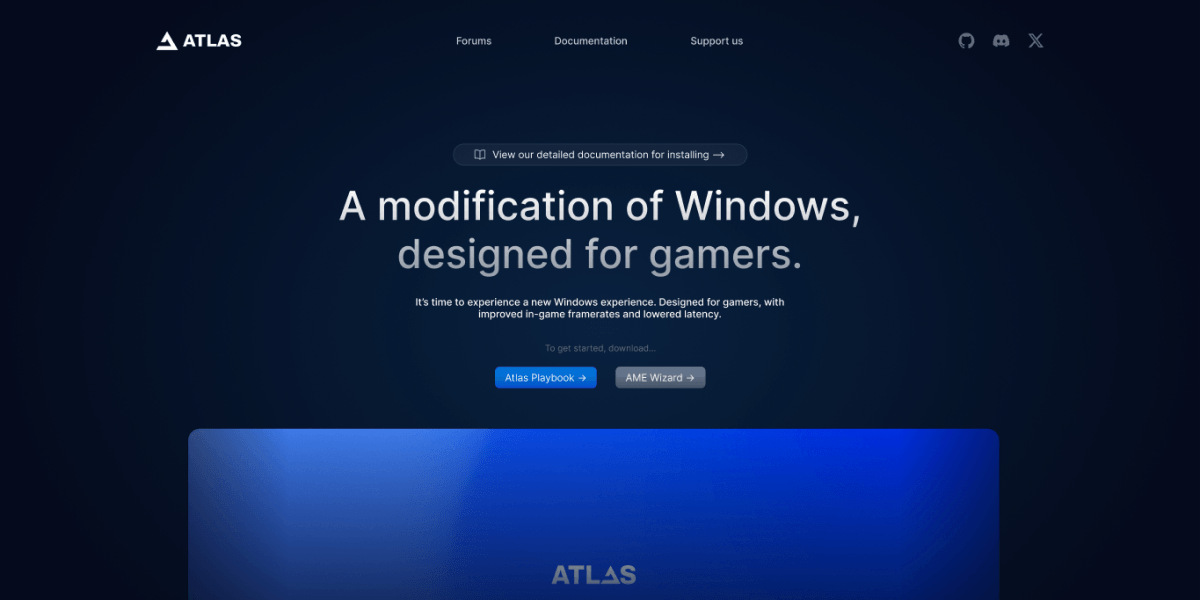ValorantやApexなどのpcでのfpsにおいて、ラグを最小限にするためのソフトウェアや設定一覧。
1.Set Timer Resolution
これは環境に依るが、特にNvidiaでの遅延モードなどを設定できないpcで効果が大きい。
使い方はexeを右クリしてプロパティ→管理者で実行にチェック、動作環境をWindows Vistaにす
る。その後ソフトを開いてCurrent resolutionが0.500になるまでMaximumを連打。

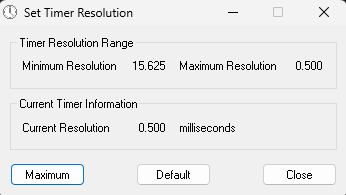
ここからダウンロードできる。
2.Nvidiaコントロールパネル
Nvidia製のGPUを使用しているのであれば設定は必須級。
3D settingsのAdjust image settings with preview(一番上の欄)からイメージをPerformanceに設定。
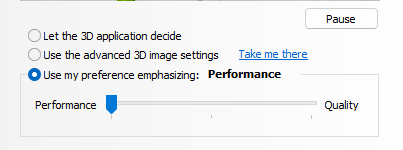
Manage 3D settings(2番目の欄)の設定を以下の画像と同じにする。
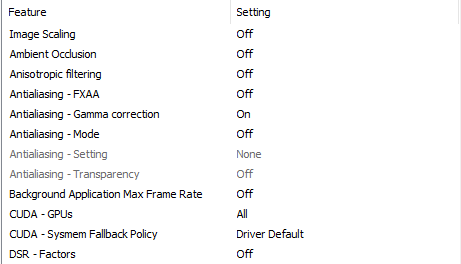
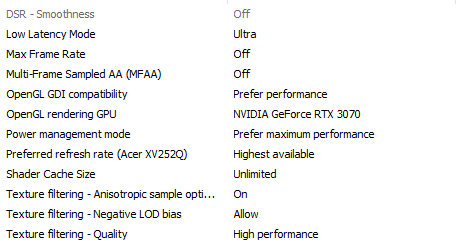
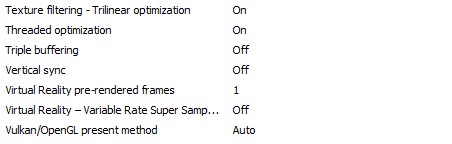
もし引き延ばしを行うならAdjust desktop size and position(2つ目の項目から6つ目の欄)からスケーリングモードをFullscreen, Perform scaling onをGPU、Override~programsにチェックを入れる。
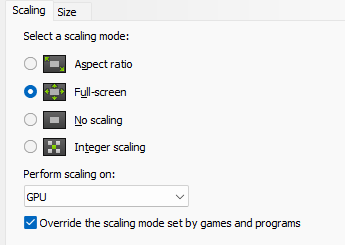
その他カラーヴァイブランスなど様々な設定項目があるが、これらはあまりfpsには関与しないのでここでは割愛する。モニターのhzを最大にしておくことも重要。pc初心者は60hzのままにしがち。
参考程度に、VCT championであるDemon1のNvidiaの設定クリップを貼っておく。
3.Windowsのゲームモード
もし配信やクリップ録画を行わないのであればゲームモードを有効化することをお勧めする。
ゲームモードの仕組みとしてはバックグラウンドで動作するアプリのリソースを停止させるというものなので、Medalなどクリップや録画を行うソフトウェアを使用している場合はオフが推奨だ。

ちなみに、似たような機能でXbox game barというものがあるが、無駄にリソースを消費するのでオフが推奨。
4.オーバークロック
pcの性能を最大限に引き出すオーバークロックという方法があり、それを行う代表的ソフトウェアがMSI afterburnerだ。しかし、オーバークロックはpcの寿命を短くしてしまう危険性があるので十分性能が足りている人はやめておくことが無難。
ちなみにEVGAが出しているevga precision x1ではpcの負傷を最小限に抑えるBoost modeというオーバークロックがある。
5.Autoexec
一部のゲーム限定になるが、Apexやcs2などAutoexecを使えるゲームが存在する。特にApexでは大きな軽量化を図ることができる。
導入方法はAutoexec.cfgを指定のcfgフォルダに入れるだけ。
テクスチャが粘土になったりとリアル感は失われるが競技fpsとしては最高のパフォーマンスを出せるので、リアル質感が好きだという人以外は導入必須レベル。
6.カスタマイズOSを使用する
これは少し専門的な知識が必要になるが、ReviOSやAltasOSなど特殊なWindowsOSを使用することでゲームのパフォーマンスが改善する。現在Ghost spectreというカスタムOSを使用しているが、Apexのfpsが200から280台へ上がるようになった。
導入方法は後日、別記事にて。
7.ゲーム内の設定
最後にゲーム内の設定。Valorantなどゲーム内で弄れる設定が多いゲームに関してはfpsに大きく関係する。一例として、
Nvidia Reflex → オン+ブースト
最大fps → なしor300
画質 → すべて最低
Vsync → off
が全ゲームでおすすめできる項目。
その他にドライバーの更新などもあるが、追記したい内容があれば加えていく。